Member and Drawing Restrictions
- General Overview
- Related Tools
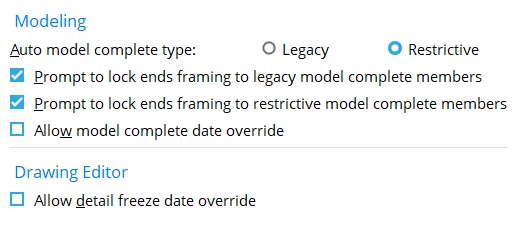
Modeling
Auto model complete type:  Legacy or
Legacy or  Restrictive. This affects members to which a Model complete date is applied only when
Restrictive. This affects members to which a Model complete date is applied only when ![]() Auto
Auto
If
Legacy is selected and a Model complete date has been set and
is checked for a specific member, the member is a legacy model complete member, which means that the member's solids model is protected from changes. Click here for more information. The choice made, below, to Prompt to lock ends on legacy model complete members will apply. Auto
If
Restrictive is selected and a Model complete date has been set and
is checked for a specific member, the member is a restrictive model complete member, which means that it is "frozen" in a restrictive manner which protects that member from being altered in almost any way. An option to lock framing member ends will be given to you when you close the member edit window on which you applied the model complete date. Click here for a list of specific restrictions that apply. Auto
Regardless of the choice made here: If you Copy a model-complete member, the Model complete date on the new member will, by default, be set per User and Site Options > Site > Member status items to copy/repeat and can be overridden as described here. If event logging for member Operations is turned on
( , the setting of a Model complete date is reported as Model compete date set in the Log of the affected member. The Log reports Model complete date removed when the Model complete date is changed to **NOT SET**.)
Status Update: Model completed
Member edit windows: Model complete date
Status Report by XXX: Model complete
Parametric member module: mem1.DateModelCompleted
Report Writer: Member.DateModelCompleted
Advanced Selection: m.DateModelCompleted
Parametric module: m.DateModelCompleted
Prompt to lock ends framing to legacy model complete members: ![]() or
or ![]() . This applies when Legacy is selected on the member edit window (or
. This applies when Legacy is selected on the member edit window (or ![]() Auto
Auto
If this box is checked (
), the option to lock framing member ends will be provided for you when your set the Model complete date.
If the box is not checked (
), you will not get the option to lock framing member ends when setting the Model complete date. The ends of the member will not be locked.
Prompt to lock ends framing to restrictive model complete members: ![]() or
or ![]() . This applies when Restrictive is selected on the member edit window (or
. This applies when Restrictive is selected on the member edit window (or ![]() Auto
Auto
If this box is checked (
), the option to lock framing member ends will be provided for you when your set the Model complete date.
If the box is not checked (
), you will not get the option to lock framing member ends when setting the Model complete date. The ends of the member will be locked, without your having the option to not lock them.
Allow model complete date override: ![]() or
or ![]() . This may affect Process and Create Solids, Delete, Erase Holes or Erase Material.
. This may affect Process and Create Solids, Delete, Erase Holes or Erase Material.
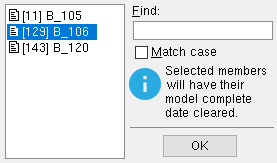
|
A selection dialog like this one may open at the beginning of Process and Create Solids. It lists all members with model complete dates and lets you clear those dates so that the members can be processed. |
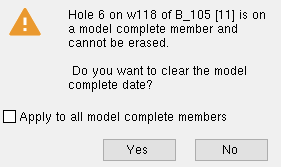
|
A message like this may appear when you attempt to delete holes or materials on a model complete member. You clear the date on the one member or, if the box is checked ( |
If this box is checked (
), windows like those shown above will open when you attempt to do something that having a Model complete date does not allow. These windows give you options for clearing the date so that the operation can be performed. A Model complete date that is cleared reads **NOT SET**.
If the box is not checked (
), windows like those shown above will not open, and Process and Create Solids or Delete or Erase will not affect the member that is marked model complete.
Drawing Editor
Allow detail freeze date override: ![]() or
or ![]() . This affects Detail Members.
. This affects Detail Members.
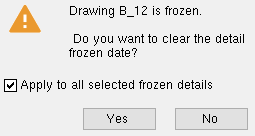
|
When the freeze date override is allowed, you may get a message like this during auto detailing. Yes clears the Detail frozen date for drawing B_12. |
If this box is checked (
), you will get a message like the one shown above when you attempt to Detail a member whose Detail frozen date is set. The message gives you options to clear the date and re-detail the member (or members), or to not clear the date and therefore not re-detail the member (or members). Click here for a more detailed explanation of these options.
If the box is not checked (
), you will not get messages like the one shown above, and the Detail Members operation will not regenerate the detail of the member with the Detail frozen date. The SDS2 Warnings window will identify each member that is not detailed due to its Detail frozen date having been set.


|
|
OK (or the Enter key) closes this screen and applies the settings.
Cancel (or the Esc key) closes this screen without saving any changes.
Reset undoes all changes made to this screen since you first opened it. The screen remains open.







